Pomicanje stranice u sustavu Microsoft Windows omogućuju postavke miša i opcije prikaza trake za pomicanje. Obje ove postavke ne zahtijevaju posebne računalne vještine i dostupne su prosječnom korisniku.
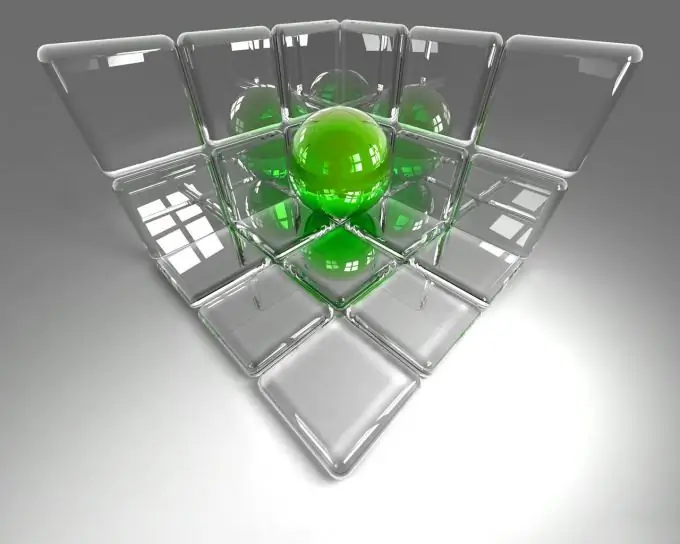
Upute
Korak 1
Kliknite gumb "Start" za otvaranje glavnog izbornika sustava i idite na stavku "Upravljačka ploča".
Korak 2
Odaberite odjeljak "Miš" da biste konfigurirali postavke miša.
3. korak
Otvorite karticu Pointer Options (za Windows XP) ili karticu Movement (za Windows 9x i ME) i postavite klizač Brzina pokazivača na željeni položaj.
4. korak
Pritisnite gumb Primijeni za izvršenje naredbe i idite na karticu Gumbi miša.
Korak 5
Pomaknite klizač brzine dvoklika u željeni smjer.
Korak 6
Kliknite gumb "Primijeni" da biste potvrdili izvršavanje naredbe i idite na karticu "Pomicanje" ("Kotačić" ili "Gumbi miša", ovisno o verziji sustava Windows).
7. korak
Postavite željenu brzinu i pritisnite gumb U redu da biste primijenili odabrane promjene.
Korak 8
Kliknite karticu Pointers i odaberite željenu shemu iz predloženih standardnih shema indeksa na popisu Sheme.
Korak 9
Idite na prilagodbu trake za pomicanje. Da biste to učinili, vratite se na glavni izbornik "Start" i idite na stavku "Upravljačka ploča".
Korak 10
Odaberite Izgled i osobni podaci i otvorite Opcije trake za pomicanje u sustavu Windows.
11. korak
Prilagodite potrebne parametre prema svom ukusu i kliknite gumb U redu da biste potvrdili izvršenje naredbe.
Korak 12
Desnom tipkom miša kliknite traku za pomicanje da biste otvorili kontekstni izbornik i odaberite "Dodaj gadgete" da biste dodali gadgete.
Korak 13
Nazovite izbornik usluge desnim klikom na polje nepotrebnog gadgeta i odaberite naredbu "Zatvori gadget" da biste izbrisali instalirani gadget.
14. korak
Pritisnite gumb Delete (Izbriši) koji se pojavljuje kad kursor miša prebacite preko gadgeta.
Korak 15
Odaberite vezu Preuzmi gadgete s weba u Gadgets Gallery da biste preuzeli i instalirali dodatne gadgete i odaberite one koje želite na web mjestu Microsoft Gadgets.






