Svijetlo i atraktivno vizualno oglašavanje na Internetu jamstvo je da će vaš proizvod ili vaša usluga biti primijećeni i cijenjeni. Kvalitetan i lijep natpis neophodan je ako želite učinkovito promovirati svoje usluge i web lokacije na mreži - možete postaviti natpis na bilo koji resurs, i plaćeni i besplatni, a izrada takvog natpisa nije nimalo teška ako imate Adobe Photoshop. Animirani natpis izgleda mnogo zanimljivije od statičnog, a za animaciju gotove slike možete koristiti jednostavni program Ulead
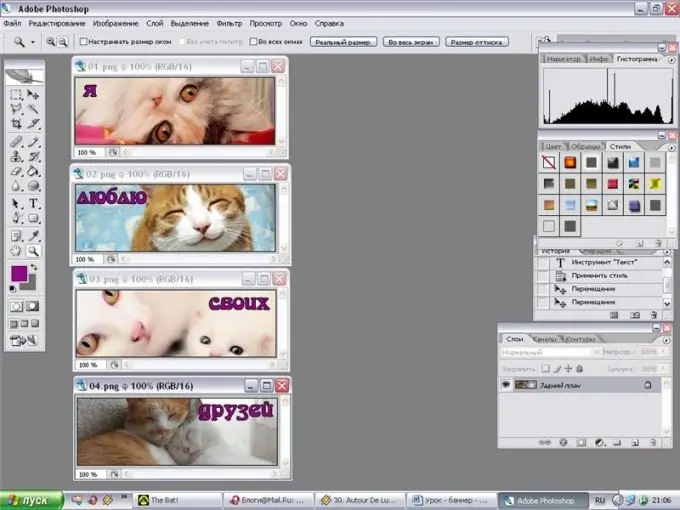
Upute
Korak 1
Otvorite Adobe Photoshop i odredite veličinu budućeg natpisa - na primjer, možete izraditi natpis u standardnom formatu od 468x60 piksela. Pronađite odgovarajuće slike ili logotipe koje ćete uvrstiti u natpis, boje i fontove.
Korak 2
Odredite što ćete točno napisati na natpisu i koji će njegovi elementi biti animirani. Stvorite novi dokument željene veličine s prozirnim ili bijelim ispunom, a zatim postavite slike i ilustracije po vašem izboru na površinu nove datoteke, stavljajući svaki grafički element na novi sloj. Okružite natpis tankim obrubom. Dakle, stvorite jedan od okvira buduće animacije.
3. korak
Sada učinite slojeve prvog okvira nevidljivima klikom na ikonu okom na svakom od slojeva i započnite s izradom drugog okvira. Napravite potreban broj okvira, od kojih će svaki promijeniti mjesto grafičkih elemenata, kao i teksta. Na primjer, možete uključiti prvi dio kopije oglasa u prvi kadar, a drugi dio u drugi.
4. korak
U posljednji okvir navedite adresu web mjesta i podatke za kontakt. Podijelite okvire u slojeve, a zatim ih, skrivajući nepotrebne slojeve za svaki određeni okvir, spremite jedan po jedan u
Korak 5
Da biste to učinili, otvorite program Ulead
Korak 6
Postavite prikladnu brzinu sličica i vrijeme odgode za svaki kadar, a zatim postavite redoslijed kojim se okviri pojavljuju u animaciji. Po potrebi duplicirajte neke okvire, praveći kopije.
Korak 7
Kliknite gumb za pregled da biste vidjeli kako će gotova animacija izgledati na mreži. Ako ste svime zadovoljni, spremite natpis u






