Tijekom rada na mreži trebali biste nadzirati potrošeni promet; svako uočljivo odstupanje od očekivane vrijednosti može ukazivati na sigurnosne probleme. Kontrola prometa i mreže pomoći će vam da izbjegnete ilegalne veze s računalom.
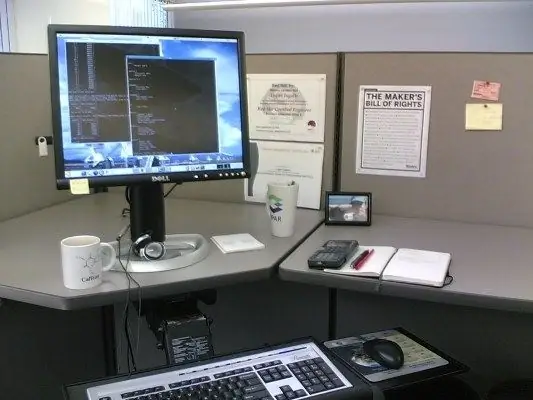
Upute
Korak 1
Korisnici operativnog sustava Windows uvijek mogu nadgledati mrežnu aktivnost pomoću ikone veze u sistemskoj paleti. U ispravno konfiguriranom sustavu ovaj pokazatelj "oživljava" samo kada otvorite stranicu. Ako ne otvarate nove stranice, a vaš sustav ne ažurira antivirusni softver ili operativni sustav, ikona veze trebala bi prikazivati nula aktivnosti.
Korak 2
Količinu potrošenog prometa lako je pronaći u svojstvima veze. Dovoljno je kursorom preći preko pokazatelja mrežne aktivnosti u ladici i vidjet ćete količinu primljenih i prenesenih podataka tijekom trenutne sesije. Da biste detaljnije pregledali ove podatke, kliknite desnu tipku miša na ikonu i na izborniku odaberite "Status".
3. korak
Ako koristite USB modem i povežete se s Internetom putem programa koji je modem instalirao, možete pregledati statistiku utrošenog prometa za dan, tjedan, mjesec, godinu. Statistika se može resetirati u bilo kojem trenutku i započeti ispočetka.
4. korak
U slučaju da je mrežna aktivnost računala vrlo spontana i malo ovisi o vama, trebali biste razumjeti razloge za to. Shvatite s kojim se adresama računalo povezuje, koji su programi odgovorni za te veze, koliko prometa troše. Nerazumljiva aktivnost može ukazivati na to da je računalo ugroženo ili zaraženo trojancima.
Korak 5
Pogledajte trenutne veze. Da biste to učinili, otvorite naredbeni redak: "Start" - "Svi programi" - "Pribor" - "Naredbeni redak" i unesite naredbu netstat -aon. Pritisnite Enter, vidjet ćete tablicu s podacima o mrežnim vezama. Ako je vaše računalo trenutno povezano s drugim strojem, vidjet ćete njegov ip u stupcu "Vanjska adresa". Status aktivne veze bit će USTANOVLJEN.
Korak 6
Možete pokušati utvrditi koji se program spaja na mrežu, zadnji stupac - PID će vam u tome pomoći. Navode se identifikatori procesa. Upišite naredbu tasklist u isti prozor, vidjet ćete tablicu procesa. Prvi stupac prikazivat će njihova imena, drugi - identifikatori (PID). Usporedbom identifikatora iz obje tablice možete lako razumjeti koji je program aktivan na mreži.
Korak 7
Ako se tijekom pretraživanja promet i dalje aktivno trošio, pokušajte onemogućiti sumnjive procese jedan po jedan. Da biste onemogućili postupak, upotrijebite naredbu: taskkill / pid ****, gdje umjesto zvjezdica umetnite PID procesa koji se zatvara. Da biste pokušali, pokrenite Notepad, ponovo unesite naredbu popisa zadataka - tako da se Notepad pojavi na popisu procesa. Pronađite njegov postupak - notepad.exe i zatvorite ga gornjom naredbom.
Korak 8
Specijalizirani programi, na primjer, BWmeter, mogu biti od velike pomoći u proučavanju prometa. Pomoću ovog uslužnog programa možete pratiti sve adrese s kojima se računalo povezuje. Sve se informacije mogu zapisati u dnevnik za daljnju analizu.






