Internet komunikacija svake godine postaje sve interaktivnija. Sada ne možete samo pročitati poruku osobe koja živi u drugoj zemlji ili na drugoj hemisferi u nekoliko minuta, već i čuti njegov glas i pogledati video. Video emisije danas se koriste u razne svrhe - na primjer, streaming Internet TV-a vrlo je popularan zahvaljujući kojem ljudi mogu gledati TV bez napuštanja računala. Za stvaranje takve emisije potreban je samo odgovarajući softver i velika brzina internetskog kanala.
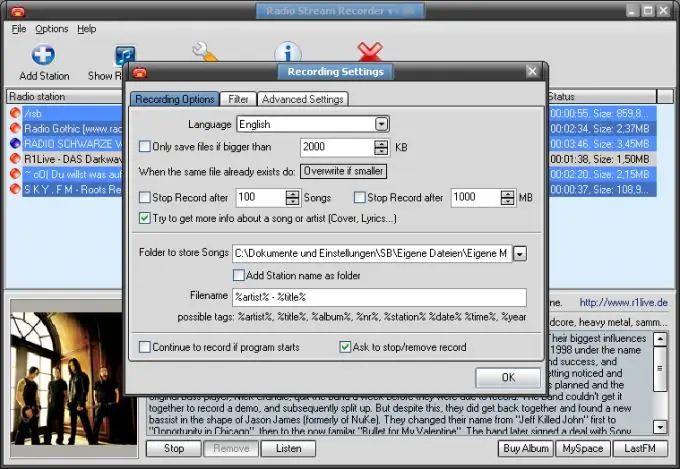
Upute
Korak 1
Za snimanje video emisije na Internetu potreban vam je program WM Recorder. Preuzmite program s Interneta i pokrenite instalacijski program. Slijedite sve upute čarobnjaka za instalaciju, složite se s uvjetima korištenja softvera, a zatim navedite put za instalaciju programa.
Korak 2
Pritisnite gumb Start da biste započeli glavni postupak instalacije, a zatim dovršite instalaciju klikom na gumb Exit (Izlaz). Ako želite odmah pokrenuti program, potvrdite okvir Pokreni WM Recorder.
3. korak
Program će se pokrenuti i prije početka rada automatski će provjeriti i konfigurirati vaše parametre pristupa Internetu. Kliknite U redu kada se od vas zatraži da konfigurirate internetsku vezu, a zatim pričekajte da se postupak konfiguracije dovrši.
4. korak
Ako vam program kaže popis datoteka kojima je potreban pristup mreži, dodajte ih na popis za izuzeće aplikacija vašeg antivirusa i vatrozida. Postavite ove datoteke na potpuni mrežni pristup.
Korak 5
Sada morate instalirati WinPcap za snimanje video zapisa s mrežnog adaptera. Kliknite Dalje da biste instalirali WinPcap, a zatim pričekajte dok program prepozna vaš mrežni adapter. Dovršite instalaciju programa.
Korak 6
Otvorite internetski preglednik i otvorite bilo koje mjesto na kojem se nalazi videozapis koji želite. Pokrenite video istovremeno s pokrenutim WM Recorderom - program će automatski snimiti video signal. Da biste ispravno snimili video prijenos s Interneta, prvo morate otvoriti program WM Recorder, a tek onda pokrenuti video na web mjestu. Samo u ovom slučaju videozapis će se u potpunosti snimiti.
Korak 7
Pritisnite gumb Status za prikaz statusa videozapisa. Ako želite zaustaviti snimanje, kliknite Stop. Da biste dodatno prilagodili program, otvorite odjeljak Postavke ako niste zadovoljni trenutnim postavkama snimanja.
Korak 8
Ako trebate snimiti neki videozapis s mreže, ali istodobno ne možete biti prisutni za računalom, zakažite snimanje - otvorite odjeljak postavki u programu i odaberite opciju Shedule Recording. Postavite vrijeme početka i završetka snimanja, unesite URL i naslov videozapisa. Program će automatski započeti postupak snimanja, čak i ako niste u blizini.






