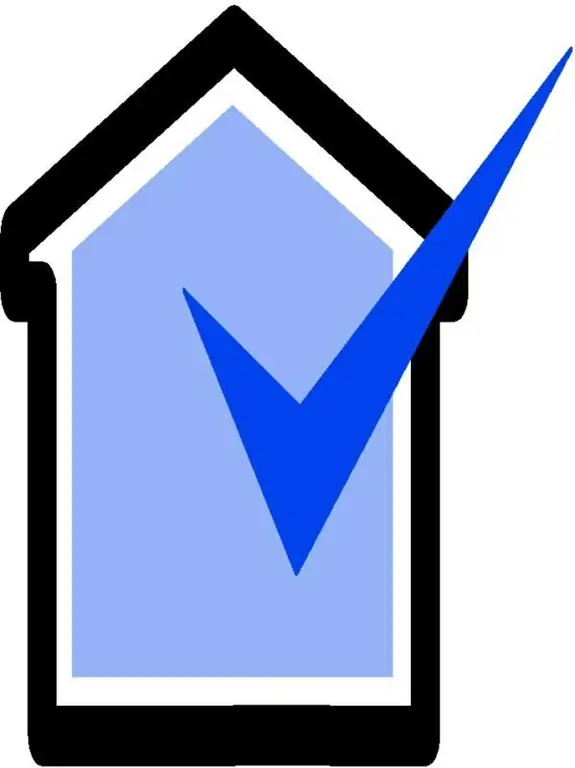Ako trebate imati nekoliko dokumenata i aplikacija odjednom pred očima, uopće nije potrebno rastavljati ih na različitim rubovima zaslona ili ih uopće ispisati. Možda postoji elegantnije rješenje za ovaj problem - program samorazumljivog naziva Glass2k.

Potrebno
Program Glass2k
Upute
Korak 1
Slijedite vezu chime.tv/products/glass2k.shtml - ovo je službeno mjesto programera programa. Preuzmite sam program klikom na vezu Glass2k - Beta verzija 0.9.2. Poveznica je u odjeljku za preuzimanje. Preuzeta datoteka nije distribucijski komplet, već je neovisna aplikacija, tako da je možete odmah spremiti na bilo koje mjesto koje vam odgovara.
Korak 2
Pokrenite program, nakon pokretanja pojavit će se prozor dobrodošlice, a sam program pojavit će se u ladici. U principu, već možete početi koristiti uslužni program, ali prvo je bolje prilagoditi postavke za sebe.
3. korak
Da biste otvorili izbornik postavki programa, pronađite ikonu programa u ladici, kliknite je desnom tipkom miša i na izborniku koji se pojavi odaberite Postavke (prevedeno na ruski - "podešavanje", "podešavanje", "postavljanje").
4. korak
Pronađite stavku Auto-Load Glass2k svaki put kad se Windows pokrene, on je na samom vrhu. Ako pored toga stavite ček, program će se pokrenuti svaki put kada pokrenete Windows. Oznaka pored Automatsko pamćenje postavki prozirnosti svakog prozora značit će da će program pamtiti postavke prozirnosti za svaki prozor na koji su te postavke primijenjene. Ako potvrdite okvir pored "Zvučni signal" na Glassification, program će se oglasiti kada promijenite postavke prozirnosti.
Korak 5
Obratite pažnju na iskačući prozor Transparentnost. Kad se program opet svede na ladicu, možete nazvati drugi prozor s postavkama prozirnosti za prozor koji je trenutno otvoren. Sukladno tome, uz pomoć skočnog prozora Transparency možete prilagoditi interventne tipke pomoću kojih će se ovaj prozor nazivati.
Korak 6
Osim toga, prozirnost prozora može se mijenjati pomoću internetskih tipki od 0 do 1 plus tipka koju navedete u postavci Tipkovni prečaci (Alt, Ctrl, Alt + Ctrl itd.). Intervali između 0 i 1 su razine prozirnosti, tj. 0 je potpuno neproziran prozor, 9 je malo proziran, 8 je još prozirniji i tako dalje do 1 - maksimalni stupanj prozirnosti. Pritisnite Spremi za spremanje postavki.
7. korak
Da biste svoj preglednik učinili transparentnim, otvorite ga i upotrijebite jednu od gore opisanih metoda. Odnosno, nazovite prozor pomoću tipki prečaca koje ste naveli u stavci Transparentnost skočnih prozora, a u ovom prozoru postavite potrebne postavke ili upotrijebite prečace koje ste naveli u stavci Tipkovni prečaci.