Pri ponovnoj instalaciji operativnog sustava ili preglednika, možda ćete trebati negdje spremiti svoje trenutne oznake. Ovaj će vam postupak možda trebati i za prijenos oznaka na drugo računalo ili prijenos nekome preko mreže. Gotovo svaki preglednik ima odgovarajući mehanizam.
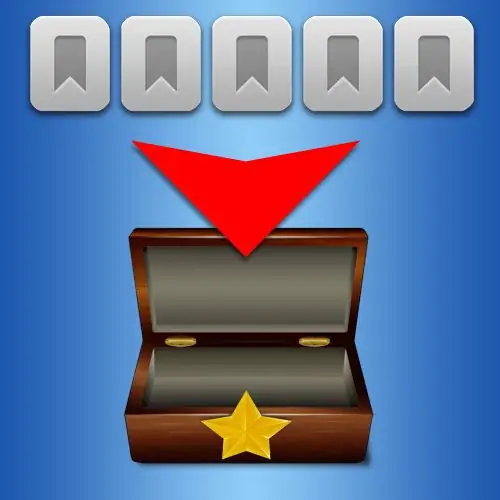
Upute
Korak 1
Da biste u Opera sačuvali oznake u izvornom formatu ovog preglednika, otvorite izbornik, idite na odjeljak "Oznake" i odaberite "Upravljanje oznakama". Sve ove manipulacije mogu se zamijeniti pritiskom na tipke prečaca CTRL + SHIFT + B. Na stranici upravljanja oznakama na vrhu prozora nalazi se još jedan izbornik - otvorite odjeljak "Datoteka" i kliknite "Spremi kao". Otvorit će se standardni dijaloški okvir za spremanje datoteka u kojem trebate odabrati mjesto i naziv datoteke za pohranu trenutnih oznaka preglednika. Dovršite postupak klikom na gumb "U redu".
Korak 2
U pregledniku Mozilla FireFox možete koristiti i interventne tipke CTRL + SHIFT + B. Ili možete kliknuti odjeljak "Oznake" u izborniku i odabrati "Upravljanje oznakama". I ovdje se također u gornjem dijelu prozora nalazi dodatni izbornik - otvorite odjeljak "Uvoz i izrada sigurnosnih kopija" u njemu i odaberite redak "Sigurnosna kopija". Otvorit će se dijaloški okvir za spremanje u kojem nakon odabira mjesta i naziva označene datoteke kliknite gumb "Spremi".
3. korak
U Internet Exploreru, posebni "Čarobnjak za uvoz i izvoz" kontrolira standardni način spremanja oznaka. Da biste ga pokrenuli, otvorite odjeljak "Datoteka" u izborniku i kliknite "Uvoz i izvoz". U prvom prozoru ovog čarobnjaka samo trebate kliknuti gumb "Dalje". U drugom, na popisu pod "Odabir radnje" kliknite redak "Izvezi favorite" i ponovno pritisnite gumb "Dalje". Dalje, čarobnjak će vam ponuditi da odaberete želite li spremiti sve oznake ili samo pojedinačne mape, a zatim naznačiti mjesto na kojem će se oznake prema zadanim postavkama spremiti. Ovo mjesto možete promijeniti klikom na gumb Pregledaj. Zatim zadnji put kliknite "Dalje" - u sljedećem prozoru čarobnjaka zamijenit će ga gumb s oznakom "Završi". Kliknite ovaj gumb da biste započeli postupak spremanja. Po završetku preglednik će izvijestiti da je izvoz bio uspješan.
4. korak
U pregledniku Google Chrome na izborniku odaberite stavku "Upravitelj oznaka". Na stranici dispečera nalazi se padajući popis s oznakom "Uredi" - otvorite ga i kliknite najnižu stavku - "Izvoz oznaka". Otvorit će se standardni prozor za spremanje datoteka. Odaberite mjesto za pohranu označene datoteke. Ovaj ih preglednik sprema u format uobičajenih web stranica - html.
Korak 5
U pregledniku Safari za spremanje oznaka otvorite odjeljak "Datoteka" u izborniku i odaberite stavku "Izvezi oznake" u njemu. Kao i Chrome, i ovaj preglednik koristi html za pohranu - odaberite prikladno mjesto za pohranu na računalu i kliknite gumb "Spremi".






