Ne trebate biti napredni grafički dizajner da biste izradili prekrasan okvir za fotografiju pohranjenu elektroničkim putem (u datoteci). Štoviše, ako imate pristup Internetu, nije potrebno koristiti program za uređivanje slika, možda ga uopće nemate na računalu. Dovoljno je samo znati adrese lokacija potrebnih usluga na mreži.
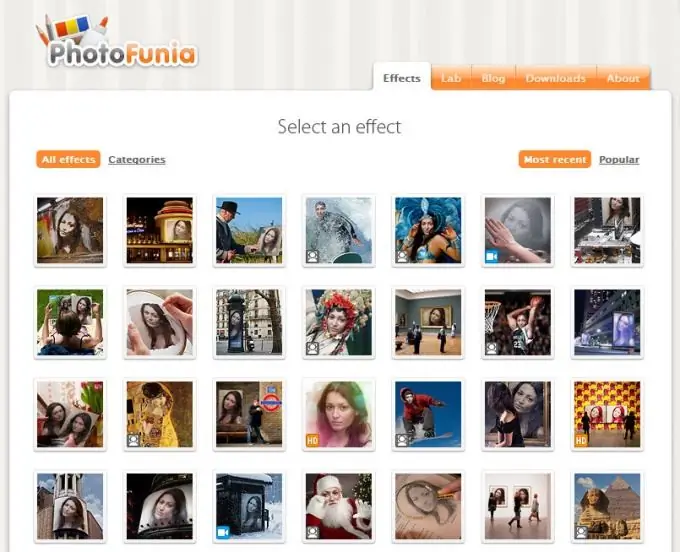
Upute
Korak 1
Na Internetu već postoji mnogo web resursa koji pružaju besplatne internetske usluge uređivanja vaših slika, samo je stvar izbora. Različite web stranice nude različite skupove opcija za dizajniranje vaših fotografija. Sam postupak također se događa na različite načine. Jedna od usluga koju je najlakše koristiti je PhotoFunia. Na ovom mjestu postoji prilika za odabir vrlo zanimljivih opcija za dizajn fotografija, od kojih se većina ne može nazvati samo okvirima. Možete odabrati cijele scene (uključujući animirane) u koje će biti uključena vaša fotografija. Ako se odlučite koristiti ovu uslugu, klikom na vezu odaberite i kliknite opciju koja vam se najviše sviđa za dizajn vaše fotografije. Na primjer, ako odaberete opciju Bilbord Workers, tada će se nakon klika na takvu stranicu s gumbom za odabir fotografije pojaviti
Korak 2
Pritisnite gumb Odaberi datoteku i sljedeći će se obrazac otvoriti gumbom Pregledaj. Pokreće standardni Windows dijaloški okvir u kojem trebate pronaći datoteku s fotografijom i otvoriti je.
3. korak
Fotografija će se prenijeti na web mjesto usluge, analizirati i nakon nekoliko sekundi prikazat će vam se mogućnost obrezivanja fotografije - ova je operacija potrebna kako bi se fotografija uklopila u opciju dizajna koju ste odabrali. Pritisnite gumb U redu.
4. korak
Preglednik će vas vratiti na prethodni prozor, ali sada će se fotografija učitati u njega i pojavit će se gumb Go - kliknite ga da biste započeli postupak integracije vaše fotografije u okvir.
Korak 5
Za nekoliko sekundi rezultat usluge bit će vam predstavljen na novoj stranici. Tri gumba bit će postavljena ispod slike - da biste spremili sliku, kliknite lijevu tipku (Spremi). Otvorit će se prozor s vezama na dvije mogućnosti za spremljene slike različitih veličina. Donji (Userpic) koristi se za izradu avatara ili pregled slika. Možete spremiti obje opcije, ovaj prozor s vezama ostat će otvoren dok ne kliknete vezu Zatvori i time se dovršava postupak umetanja vaše fotografije u okvir pomoću usluge PhotoFunia.






